Auto Archive in Outlook – Step-by-Step Instructions for Efficient Email Management
Last Updated on September 3, 2023 by Anjum
In this day and age, efficient management of email is of utmost importance in order to ensure smooth workflow and system functionality.
NEW METHODS AND FEATURES ARE THE WAY FORWARD
Most people still have no idea how the new features and technological advancements can lead you to a much more simplified email inbox. A feature that has now become an important part of your email management system is Auto Archive. We will look in this article only for Microsoft Outlook. Stay tuned for Auto Archive Feature in other major emails.
AUTO ARCHIVE IN MICROSOFT OUTLOOK – AUTOMATIC ARCHIVING IN OUTLOOK
One of the most established methods of efficiently managing your Mailbox is through the use of automatic archiving in Outlook. A feature that has proven beneficial for countless users across the globe. In order to properly setup the automatic archiving in Outlook, you need to understand and do the following:
- Outlook’s Auto Archive feature
- Setting up Auto Archive on Outlook
- Archive Retrieval Process
- Troubleshooting issues with Auto Archive on Outlook

OUTLOOK’S AUTO ARCHIVE FEATURE
The Auto Archive feature of Microsoft Outlook is a feature designed to help you efficiently manage your mailbox size by automatically moving or deleting older items.
Sooner or later you will have storage problems on your Mailbox as most of the work is now done digitally that means more data and more data requires more storage space. If you are using the same email since a long time, then chances are that your mailbox is going to have loads of emails. In order to maintain optimal performance of your Outlook Mailbox, this Automatic archiving of Outlook becomes a very important feature as it prevents the mailbox from getting full with old and possibly not so important items.
You can use the Auto Archive feature on most item types in Microsoft Outlook. Auto Archive can be done on emails, calendar entries, tasks, notes, journal entries, and more. The best part about the feature is that the user has the freedom or choice to customize which items are archived and which items are not. This offers the user flexibility in managing your personal and professional mailbox.
Important thing to understand about Automatic Archiving in Outlook is that it deletes or moves the items into archive based on the time the item was last modified and not when it was received. This point is important to understand before setting up the auto archive. This ensures that files that were recently modified but were received way back are not auto archived as they still might be relevant.
HOW TO SETUP AUTO ARCHIVE IN OUTLOOK
In order to setup Auto Archive on your Microsoft Outlook. You need to do the following:
Although depending on the version of Outlook you have installed on your system the path to Auto Archive might vary but it is usually found under File> Options>Advanced>Auto Archive Settings
Go to the top left corner of your outlook window and click on File. Then click on Options on the left side of the screen. After that a new window will pop up, click on Advanced on the left side of this window. Finally from the options select Auto Archive Settings.
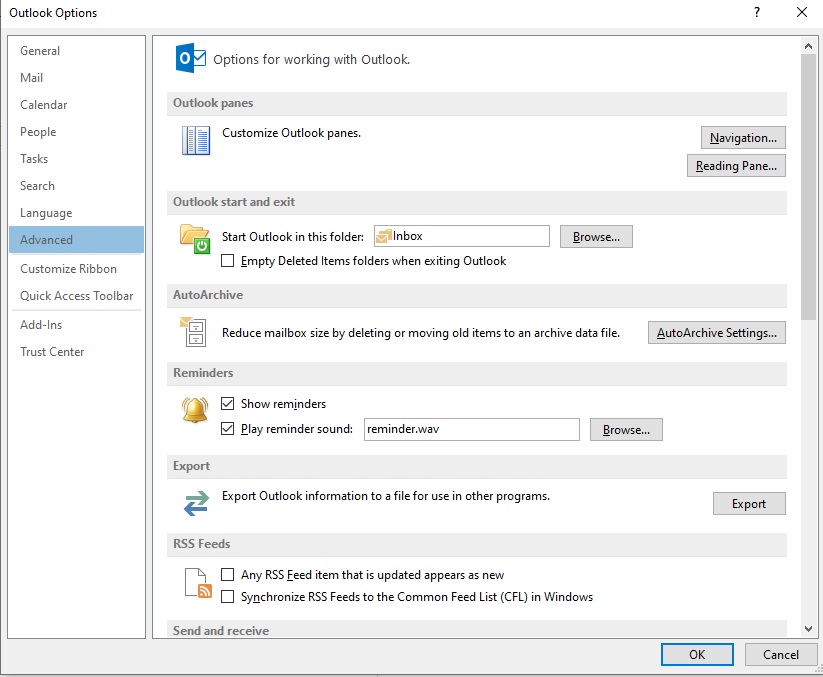
The Auto Archive Settings will have various options to choose from. You can delete the emails or move the emails to archives folder or any you can setup a new archives folder. You have the option of choosing the Auto Archive frequency and the the preset time of emails that you want to move or delete.
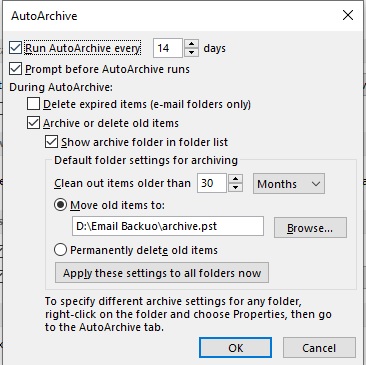
Remember, the settings are applied to emails based on last modified and not the date when they were received.
FREQUENCY OF AUTO ARCHIVE ON OUTLOOK
You can set the frequency of auto archive. Select the number of days between 1 and 60 to determine the frequency. Once you have access to the Auto Archive menu, you can decide how often you want Auto Archive to run. Choosing a lower number will run Auto Archive more frequently.
PROMPT BEFORE AUTO ARCHIVE RUNS
Check the prompt before auto archive runs to let you know and ask for your permission before running the Auto Archive on Outlook.
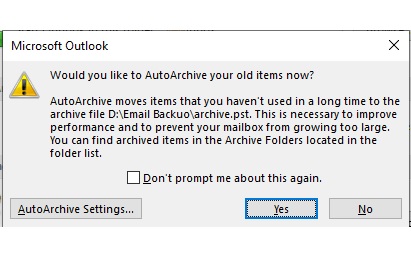
DURING AUTO ARCHIVE MENU
If you want to delete the expired emails, check the box next to that option. It is not recommended and by default it is not checked.
SHOW ARCHIVE FOLDER IN FOLDER LIST
If you want access to the archive emails on your mailbox. You have the option to do so, just check the box next to show archive folder in folder list and you are good to go.
CLEAN OUT ITEMS OLDER THEN
Choose from Days, Months or even Years. This is where you will select how old the items have to be to be moved to the archives folder or to be deleted.
Select a folder for your Archives or create a new one. Its up to you.
PERMANENTLY DELETE OLD ITEMS
You have the option to delete the old items but remember to be sure as there is no way to recover the once deleted items after you have permanently deleted them.
Click on ok to proceed.
ARCHIVING SETTINGS FOR SPECIFIC FOLDERS
Auto Archive isn’t a one-size-fits-all process. You can decide which folders Auto Archive applies to.
- Right-click on the folder you want to modify Auto Archive settings for.
- Click “Properties” and then select the “Auto Archive” tab.
- Here you can decide if you want the folder to follow the default settings, to have its unique settings, or to be excluded from Auto Archive altogether.
If you follow all the steps mentioned above, you can automatically manage your Outlook Mailbox.
RETIRIEVING / ACCESSING THE ARCHIVED ITEMS
- You can access the archived items in a very straightforward manner.
- Click on the FILE tab in the top left of the screen and then click on Open & Export.
- From there click on Open Outlook Data File.
- Select the location where you saved the archived files.
- Open the archive file and access the items just like your normal mailbox.
MOVING THE ARCHIVED ITEMS BACK TO MAIN MAILBOX
Moving the Archived Items back to your regular mailbox is very simple. Just select the items and drag and drop them to the folder in your mailbox and its done.
TROUBLESHOOTING THE AUTO ARCHIVE IN OUTLOOK
In case Outlook is not archiving items as it should be you need to check for the following:
- Confirm if the “Run Auto Archive every” box is checked as per your preferrence.
- Check if the file size of Auto Archive is too large. If that is the case than break the archive file down to separate files by making archive files for each year or month as per your requirement.
- Confirm if Outlook is in indexed locations by going to Control Panel>Indexing Options>Modify and see if Outlook is checked.
- If Outlook is in the indexed locations, rebuilding the index might help. Go to Control Panel > Indexing Options > Advanced > Rebuild.
If the above do not resolve the issue, you can always reach out to Microsoft customer support for any advance level support.
CONCLUSION
Knowing how to properly configure and use the Auto Archive feature on Outlook will enable you to maximize the utility of your Outlook Mailbox. The process is not as difficult as it might seem. Follow the instructions to have a decluttered and clean Mailbox.
Follow us on Facebook, Instagram and Twitter to stay updated.
Share this post with your friends and family.
This post was on Auto Archive in Outlook – Step by Step Instructions
Word of Caution: The methods mentioned above are what worked for me. They might not work for you. Infinityfolder will not be responsible for any problems regarding the methods.
Happy Reading!
Also Read on Infinity Folder
- Website Speed Optimization: Boost Performance for Better Ranking On Search Engines
- The Ultimate Guide to Choosing the Best VPN for Secure Online Banking
- Choosing the Fastest WordPress Hosting for Your Website
- Auto Archive in Outlook – Step-by-Step Instructions
- Ultimate Desert Safari Tour Dubai | Affordable UAE Adventure
- How To Book Hop-On Hop-Off Bosphorus Boat Tour In Istanbul
- Unable To Access New Domain On Existing Web Hosting DNS_PROBE_FINISHED-NXDOMAIN
- How to fix the Printer not Printing Problem on Windows
- How to Book Airboat Everglades Adventure Tour in Orlando Florida



0 Comments