How to fix the Printer not Printing Problem on Windows
Last Updated on December 6, 2021 by Anjum
HOW TO FIX THE PRINTER NOT PRINTING PROBLEM ON WINDOWS
Printing a document is one of the easiest tasks after your document is ready but sometimes this easy task can become really complex when everything is fine but the document is not printing for no apparent reason!
PRINTER NOT PRINTING PROBLEM
Many a times you are all set with the document and all that is left is for you to hit the print button. As you click on Print, you expect to hear the printing noise from your printer but wait! there is no sound coming from the printer.
You check the cables and then check if the printer is on but after checking everything, you are still unable to print your document. A simple task of printing a document is not simple anymore. You now have to go to the trouble of solving this printer not printing problem if you need the hard copy of your document.
THINGS TO TRY WHEN YOUR PRINTER IS NOT PRINTING ON WINDOWS
In order to solve the printer not printing for no apparent reason problem, you can try the methods mentioned below. We will try from the easiest and obvious ones to slightly technical ones.
Following are the things you can try to resolve your issue: All of these are discussed in detail below:
- Check the Print Queue
- Restart the Printer
- Reconnect the Printer cable
- Troubleshoot the Printer
- Restart the Print Spooler Service
- Restart the Computer
1- CHECK THE PRINT QUEUE
Sometimes there is a print job that gets stuck in your print queue. The first thing to do would be to check if any print job is causing the issue. Here’s how you can access the Print Queue:
- Click on Search Icon at the bottom of your screen next to the windows logo.
- Write Printers and select “Printers and Scanners” option shown on screen.

- Choose the printer that you want to print from.

- Click on the printer and then click on “open queue”.

- This will open up the print queue.

- Check if the print job you have sent to your printer has any error next to it. If there is an error that means your print job cannot be executed unless you remove the error or remove that document from the print queue. Click on the document and from the “document” drop-down menu select either “cancel” or “restart”.
- If you have selected cancel, then go back to your document and send it for printing again. Hopefully it will start this time. If not then move onto the next option.
- If you have selected restart, the print job will automatically try to restart. See if the issue is resolved then good but if not move onto the next option.
- Sometimes, even after cancelling the print job it is still showing in the print queue then you should just move onto option 5.
Popular Read: Beginner’s Guide on Why and How to Shop from AliExpress
Related: How to Fix the Email Attachments not opening problem on outlook.com
2- RESTART THE PRINTER
Next we will try with the easiest solutions first. More often then not the problem is resolved with a simple on and off of the printer. Turn your printer off by pressing the power button and then after about 3-5 seconds turn it back on. Hopefully your problem will be resolved by this simple restarting of the printer.
If the printer not printing problem still persists then try the next option.
3- RECONNET THE PRINTER CABLE
Second easiest thing to try will be to reconnect the printer cable with your PC. Simple disconnect the Printer Cable and then after about 3-5 seconds reconnect it on the same port or you can even change the port. See if the problem is resolved now.
If the problem is still not going away move onto option number 4.
4- TROUBLESHOOT THE PRINTER
Windows comes with some amazing features. One of them is the Troubleshoot feature that you can try to resolve your printer not printing problem.
Follow these steps to troubleshoot your printer:
- Click on Search icon at the bottom of your screen next to Windows logo (Screenshots in step 1).
- Write Printers and from the options click on “Printers & Scanners” (Screenshots in step 1).
- A new window will pop up showing you all the printers installed on your Computer (Screenshots in step 1).
- Select the one you are trying to fix.
- Click on Manage to open the options related to your selected printer.

- Select the Run the Troubleshooter option to start the troubleshooter.

- The Troubleshooter will start detecting problems.

- Once it is done it will give you a possible fix to the solution. You can either choose the “Apply the Fix” or “Skip this Fix” option. Try Apply the Fix and see if the problem is resolved. If not, then run the troubleshooter again and see if the same fix is being offered to you. If you are getting a different option this time then apply that. At any stage if you are unsure then move onto the next possible solution.

Also Read: How to Watch Videos not available in your Country from Anywhere
Other Read: How to Create a Baidu Account from Outside China without Chinese Phone Number
Also Read: How to Fix “Error for Site Owner Invalid Domain for Site Key”
5- RESTART THE PRINT SPOOLER SERVICE
This option usually solves the printer not printing problem on windows for no apparent reason. So if the above 4 methods don’t work for you, this might be your solution.
Sometimes the Print Spooler service is the reason why your print jobs are not communicated to your printer. Restarting this Print Spooler Service might help solve the problem. As it is a service so we will need to go to the services option on windows to restart the Print Spooler.
Here’s how you can restart the Print Spooler Service:
- Click on Search icon at the bottom of your screen next to the windows icon.
- Write “Services” and from the options shown select “Services” app.

- A new pop up window will open showing you all the services.

- Scroll down and find “Print Spooler” or just click on any service and press “P” on your keyboard to see services starting with the letter “P”.
- Click on “Print Spooler”.

- Now, you can either right click on the Print Spooler and select “Stop”, or you can just click on “stop” the Print Spooler Service on the left side of the window. You can also click on “restart” but stopping the service and then starting after 3-5 seconds will be better.

- Once the Print Spooler is stopped, you will now see the option of “Start”. Wait for a couple of seconds and then click on “Start”. This will restart the Print Spooler Service.
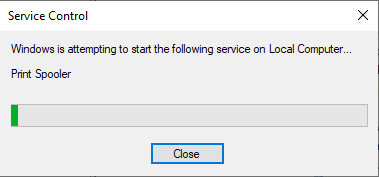
- Now go back to your document and try printing again. Hopefully it will print this time. If the problem is still persisting then try clearing the print queue as stated in option 1 above.
6- RESTART YOUR COMPUTER
If none of the solutions mentioned above for your printer not printing problem on windows is working, then you could try probably the oldest and easiest solution in the book and that is to restart your computer. More often then not if there is any internal memory issue this resolves it. There is no harm in checking this solution.
Although personally for me restarting is a hassle as I have to close down all the opened windows but if all else fails this could probably save you and resolve your problem.
CONCLUSION
The Printer not Printing Problem on Windows is not new and most of us have faced this issue one way or another. Trying these easy fixes before throwing the towel and asking for external help from experts does no harm to anyone. If anything, next time you will face a similar issue you might be able to resolve your problem without any technician’s help.
All these solutions are easy and can be done in a couple of minutes. Most of your printer problems will be solved by these. Hopefully one of these will work for you.
Did it work for you?
Let us know if any of the solutions worked for you by commenting below.
Like this post? Share it with your friends and colleagues.
Follow us on Facebook, Twitter and Instagram to stay updated.
This post was on How to fix the Printer not Printing Problem on Windows
HAPPY READING!
Also Read on Infinity Folder
Unable to Access new Domain on existing Web Hosting DNS_PROBE_FINISHED-NXDOMAIN
How to Turn on LED Flash Light for Alerts and Notifications on iPhone
Things to Look Out for When Choosing a Web Hosting Service
Top 10 Popular Posts on Infinity Folder
1- How to Create a Baidu Account from Outside China without Chinese Phone Number
2- How to Watch Videos not available in your Country from Anywhere
3- How to Fix “Error for Site Owner Invalid Domain for Site Key”
4- How to Fix the Email Attachments not opening problem on outlook.com
5- How to get rid of Advanced-Cache.php error in WordPress
6- How to Display Sub-Categories separately in Category Page in WooCommerce
7- Beginner’s Guide on Why and How to Shop from AliExpress
8- How to Submit a Website to Baidu Webmaster Tools
9- How to clear up space on outlook.com and fix “Your Mailbox is Full” prompt
10- How to Duplicate a Website from One Domain to Another on WordPress







